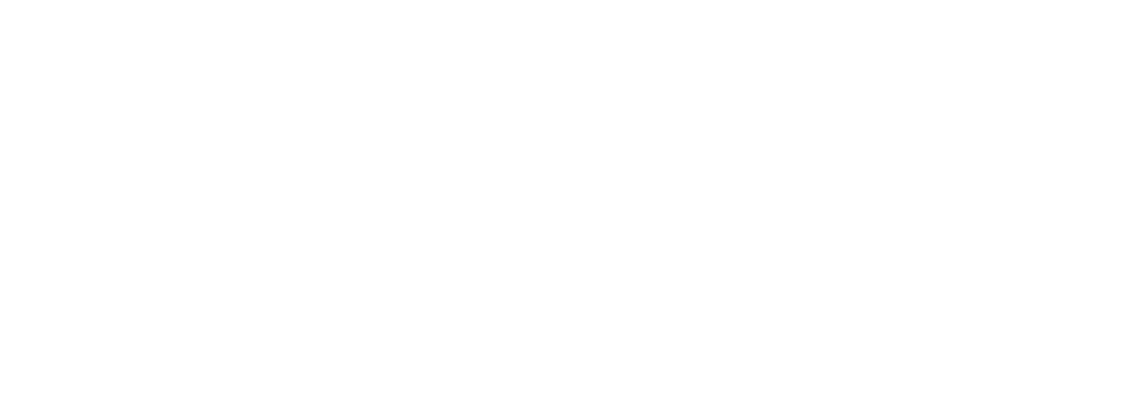一篇搞懂视频拍摄和剪辑
日期:2021-08-14 07:22:09 | 作者:admin
如果需要手动追的,那么水平移动状态固定焦距即可。如果需要前后移动的,顺时针旋转是将镜头拉近拍摄,逆时针反之,大家多尝试一下就可以慼觉到了。
然后我们来到短片记录尺寸的选项中,选择一个适合的帧数进行拍摄(和我同样型号的可以和我选择的一样,不同型号的则选择最高数字的那个帧数,多半是60帧)。帧数越高,画面显示的越流畅。
当然,还有更高的帧数,称为“升格”拍摄。我们常见的一些慢动作,比如奔跑、转圈圈就是利用升格来拍摄,达到一个流畅度非常高的画面效果。
- 小 贴 士 -
常用的一些稳定相机的拍摄技巧,如相机包反着背,肩带辅助手持等,可以在刚入门的时候尝试。如果想长期拍下去,建议购买三脚架、稳定器等。当然如果镜头不是很重的话,完全可以手持拍摄,我大部分视频也都是手持拍摄完成。
拍摄进行时
我们点击 start 按钮可以进行拍摄和暂停。
屏幕右上方的小红点显示我们正在进行拍摄,再次按钮可以终止拍摄,查看拍摄情况和查看照片拍摄情况是一样。
① 录制声音的大小 ② 简单的相机内编辑 ③ 进行每一帧拍摄的常看 ④ 慢动作回放 ⑤ 播放拍摄完的视频
建议大家平时拍摄的话多拍一点素材,方便后期的剪辑。
- 小 贴 士 -
视频拍摄不同于写真,视频拍摄后期的宽容度相对于写真会小些,所以大家记得带好反光板,补足脸上的光线,必要时带上灯具。
先从固定镜头开始练起,不要一上来就开始尝试难度较高的拍摄。
内存卡最好是读取和写入速度大一些的,不然你的相机上会疯狂出现卡顿和“busy”的字样,烦不胜烦。
后期导入视频与导出保存
打开 PR。
我们会看到这样一个页面,点击新建项目,然后随意起一个名字再点击确定后进入主页面。
将需要剪辑的视频拖动到红色箭头指向处。
画面就会出现在上方红色箭头处预览,如果电脑卡顿,可以在预览的右下角找到 1/4 预览模式,就会不那么卡啦~
视频编辑完后我们需要进行保存,我们点击软件上方菜单栏——文件——导出——媒体。
如上图,导出的名称可以改一个你自己喜欢的,我这里就默认了,然后点击导出。
视频调色
我们先把调色的工作区调试出来,打开莱单栏——窗口——工作区—一颜色。我们得到这样的工作区,这边的调色模式是和 lr 一样的。
最上面的 【LUT】相当于 lr 中的预设,同样可以套用在视频中。
【创意】也是一个调色模式,不过这个调色模式我一般不会动用。【曲线】等同于 lr 的曲线,【色轮】相当于 lr 中的颜色调整。
最下面的两个功能【HSL 辅助】【晕影】并不常用,是用于做精细调整的。如果是刚接触剪片的话,暂时不太会使用到。
我们还可以在左下角效果中进行调色,具体大家可以点进去看一下。
视频剪辑
我们把需要的视频拖入时间轴,上面会显示这样的长方形。
上图的灰色长方形,就是视频画面。长方形下面则代表所有的声音或者音乐,比如你要插入配乐,选择一首要剪辑的音乐拖放在下面的时间轴即可。
如果需要将视频的原声删除,需要右键声音的时间轴,找到取消链接,然后再进行删除,不然会连同视频的画面一起删除的。快捷键是 ctrl+k / command+k,比较常用,可以记下来。
我们可以直接对视频或声音进行删减,将鼠标移动到视频或者声音开头,会出现一个红色的 [],拖动它就可以进行删减了。
自己去尝试操作练习一下,看着其实很复杂,其实操作起来很方便哦!
添加转场效果
我们可以在效果中找视频过渡,里面有许多转场的效果,有一些是我买的,但是免费的也够用。
推荐溶解中的【交叉溶解】,我们直接左键点着它拖入我们时间轴上两个画面的中间。
如果觉得时间轴上的视频显示的太短,找们可以按住 αlt + 鼠标滚轮,调整它的长短方便剪辑。
音乐的处理
我们剪辑中可能会遇到音乐过长,但是视烦素材拍的却不够的问题。这个时候如果我们强行将音乐素材裁短,就会让音乐骤然停止,效果非常不好。
我们首先将鼠标放置在 A 这个项目上,alt + 鼠标滚轮,让这个轴变宽直到看见我红箭头指向的这个点。
在我们音乐的结尾处打两个点,如上图,将第二个点往轴最下面拉(这是做个音乐变弱的处理,让其过渡的较为柔和)。
这个吋候可以听一下是不是音乐慢慢的变轻了,如果没有的话,重复检查一下自己的操作有没有出现问题。