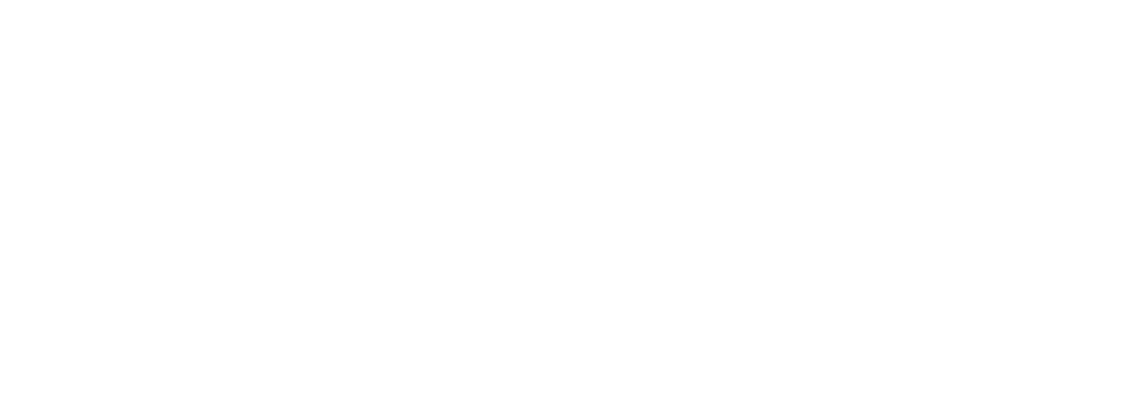零基础视频剪辑从哪开始学?
日期:2020-10-17 08:24:32 | 作者:admin
一、导入视频
首先点击带“New”字样的“创建新制作”按钮,弹出“新建”对话框,在“视频大小”下拉菜单中,选择所需分辨率,然后点击“添加视频”按钮,快速导入视频。
图1:创建新制作
图2:添加视频
如果要给视频重新配音,就得去除视频自带的声音。选中视频缩略图,鼠标右键,在弹出的右键菜单中选择“消除原片声音”(快捷键“Ctrl+W”)。
图3:消音视频
有时因制作需要,我们在创建新制作时,选择了与原视频尺寸(宽高比例)不一致的分辨率,这样视频在导入后,就不可避免地产生了黑边。
裁剪视频黑边教程:
00:28
二、定位分割时间点,截取视频片段
用“Ctrl+E”打开创新式时间轴,鼠标结合“左右方向键”定位到要分割的画面附近,然后拖动小三角方块放大时间轴到最大(快捷键“+”),使时间轴上的每个格子代表一个帧,这时,通过“上下方向键”即可逐帧选取到要分割的时间点。
在分割时间点处,用“超级剪刀手”(快捷键“Ctrl+Q”)一键分割片段。
图4:放大缩小时间轴
图5:上下左右方向键精准逐帧踩点
图6:一键分割视频
按上述方法操作,将视频分割成多段,然后在“已添加片段”列表,鼠标选中要删除片段的缩略图,点击片段缩略图右上角的“×”,将不需要的片段删除。
图7:删除不需要的片段
三、添加音频
视频中的音频大致分为录制的人声、特殊音效、背景音乐这几种,为视频配音的具体方法如下:
在“音频”面板点击“添加音频”-“添加背景音乐”或“添加音效”,弹出“预览/截取”对话框,在此对话框,可以截取音频时长,同时,通过设置“此音频将被默认插入到:”,确定视频中音频的默认插入时间点。
图8:添加音频
图9:截取音频时长、设置音频的插入时
四、加贴图和去水印
1、加贴图
与文字、音乐等元素一样,我们经常会在视频中加入有趣的图片,作为视频内容的补充。
切换到“叠加素材”-“加贴图”,在视频预览框时间进度条上,单击要添加贴图的时间点,然后双击视频预览框,在“选择贴图”对话框中,选择图片,或通过“添加贴图至列表”导入自己的图片。添加图片后,还可以为图片应用特效,设置贴图持续时长、透明度等。
图10:添加贴图
图11:应用贴图特效
2、去水印
在找视频素材做剪辑的时候,往往会遇到视频素材自带各种水印的情况,通常,应用“叠加素材”-“去水印”就可以快速地去除这些水印。
图12:给视频去水印
图13:选择去水印效果
五、添加动态字幕
通过“字幕特效”功能,为视频添加各种文字内容。首先在预览框时间进度条上,定位添加字幕的时间点,然后双击视频预览框,在弹出的输入文字框中,输入文字内容。
图14:添加字幕内容
在中央“字体设置”处,设置文字的字体、大小、颜色、阴影、描边等样式。在左侧出现特效、停留特效、消失特效的相应字幕特效列表中,自由搭配字幕的出现、停留、消失动态特效,同时在“特效参数”栏目设置特效时长。
图15:设置字幕样式
图16:应用字幕特效
图17:设置字幕特效的持续时长和速度
六、应用转场特效
切换到“转场特效”面板,如果需要在两段视频之间添加转场,那么只需在“已添加片段”处,选中位于后位的视频片段,为其应用转场特效即可,然后在“转场设置”栏目设置“转场持续时长”。
图18:应用转场
七、为视频调色
打开“画面风格”-“美化”,在列表中选中需要应用的调色选项,点击“添加风格效果”按钮,在弹出框中选择应用风格的时间段。
很多时候,根据视频画面的呈现效果,我们可以叠加应用“美化”栏目的多种调色选项,通过调节各调色选项的“程度”,实现更加完美的调色效果。
图19:应用画面风格
调色示例: