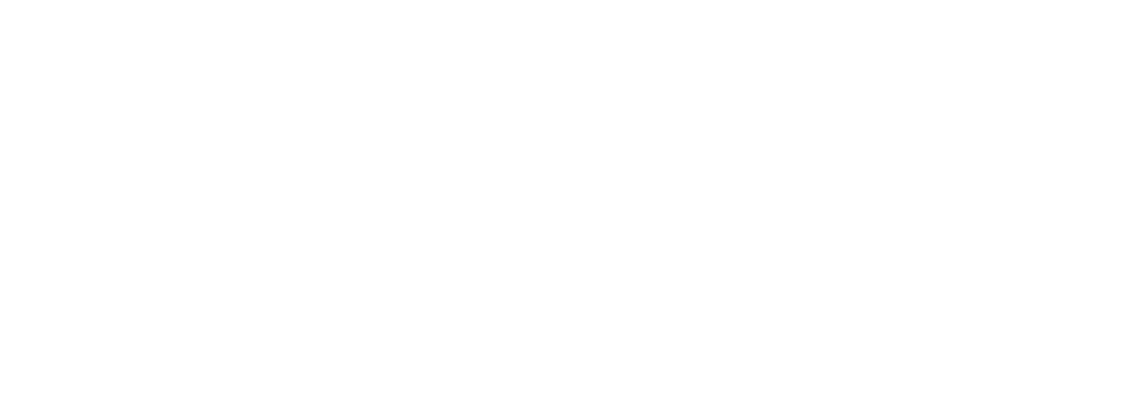教你用视频剪辑软件制作转场特效
日期:2020-07-29 07:53:42 | 作者:admin
所谓视频剪辑软件大致可以理解为能够对视频进行二次编辑的工具,而这个二次编辑包含修改音频和视频等内容。那如果你想利用利用视频剪辑软件给两段视频之间制作一个转场特效该怎么去处理呢?
剪辑比例:
喜欢看视频或短视频的小伙伴应该不难发现,视频会有比例之分,不同的比例容易影响观影的‘舒适度’。如果你想借助迅捷视频剪辑软件去制作转场特效,那么你需要先选择视频的比例,当然你也可以在界面内二次调整。例如使用一个常用的16:9宽屏。
导入视频:
接下来会进入到视频剪辑软件的主页面,我们把准备好需要制作转场特效的多个视频导入到‘本地素材’。导入的方式有很多种,例如现在点击‘+’号在出现的选择框内添加‘素材1’和‘素材3’两个视频文件。
放至轨道:
所需剪辑的视频素材导入好后,可以在本地素材下方列表看到视频的名称和缩略图。现在要把这两个素材放至下方轨道,这时要注意轨道有很多条,由于我们只需制作转场特效因此将其放到对应的‘视频轨道’即可。
添加转场:
通过轨道的可以看到小编将‘素材1’放到了‘素材3’的前面,如果我想在这两个视频中间放置一个‘波点’转场效果,则通过导航栏右击对应的‘波点’效果,然后将其‘添加到轨道’。转场的预置模板还有很多,根据自己的需要选择就可以了。
预览效果:
其实这就已经制作好了视频转场特效,如果我们想要预览一下制作好的转场特效,那么我们可以通过预览框进行,这里有个‘播放’按钮可以查看,除此之外你还可以通过‘前一帧/后一帧’按钮一帧一帧的查看视频内容。
保存视频:
制作好转场特效并且自认为可以的话就可以通过‘导出’按钮进行保存了,在这里可以选择视频导出的格式以及自定义视频名称和保存位置等相关参数。
转场效果:
以上就是使用视频剪辑软件给视频制作转场效果的方法,文末也给各位大老爷奉上本次转场的效果动态图,由于文件内存关系因此只录制了一部分。同时这也只是一个制作方式,可能小编的审美过于‘古董’,需要更加美观的转场效果也可以自行塑造哟!